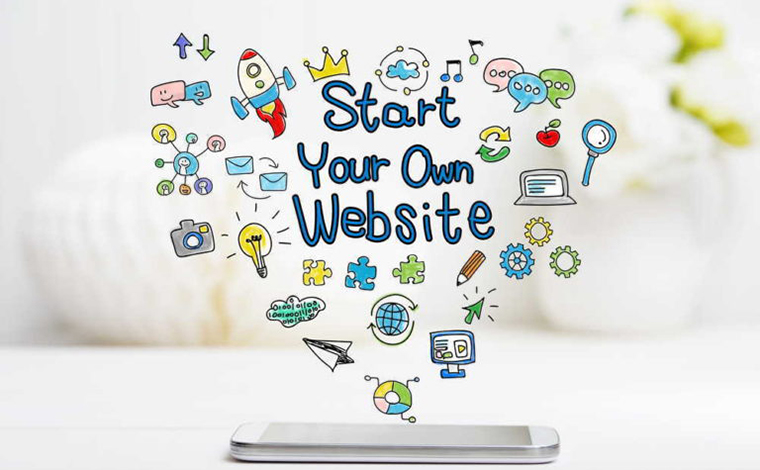WordPressを使ってブログやホームページ、ECサイトを作成してみませんか?
本記事は、初心者でも分かりやすいようにWordPressの開設方法を6つのステップにまとめた内容となっています。
慣れれば扱いやすいWordPressですが、初期の段階で苦戦して諦めてしまう方が多いので、なるべく難しい表現を使わずに作成しました。
すべて私が実際に行ってきたノウハウなので、少しでもWordPressの始め方が分からなくて困っている方の参考になれば幸いです。
ライターの実績紹介
WordPressの経験
【現役でWordPressのサイトを6つ運営、WordPressを利用したサイト運営に対するコンサルティング実績多数】
WordPressでの成果
【Google検索におけるシングルキーワードでの1位取得多数、サイト開設10ヶ月で150万PV達成】
WordPressの始め方【1】サーバーを契約する

まず最初のステップはサーバーの契約です。
サーバーとはインターネット上における「土地」のようなもので、家(ブログやECサイトなど)を建てる基礎になります。
サーバーは性能によって値段が変わるので、運営をする予定のサイト規模に応じて適切なものを契約しましょう。
個人の趣味で使うような小さいサイトであれば格安で人気の「ロリポップ!」、ビジネスとしてたくさんのお客さんが訪れるサイトであれば高機能な「エックスサーバー」などのような感じです。
サーバー契約の詳細に関しては、以下の記事にてご紹介しています。
[sitecard subtitle=関連記事 url=https://funsense.co.jp/wordpress-server/ target=self]
WordPressの始め方【2】ドメインを取得する
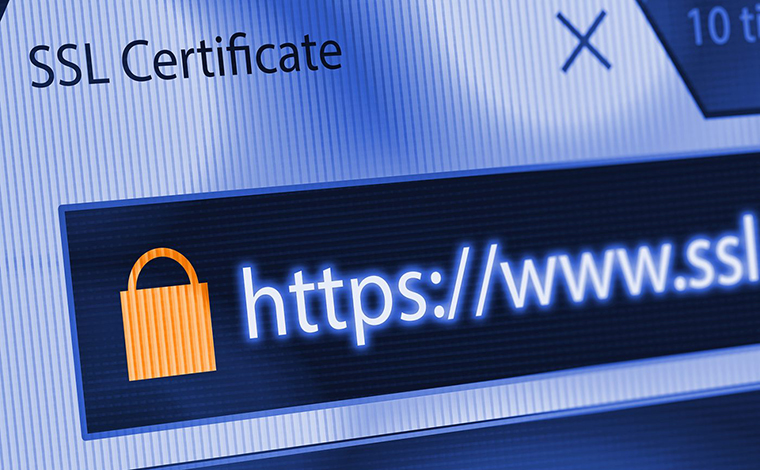
サーバーを決めたら、次のステップはドメインの取得です。
ドメインとはインターネット上の「住所」みたいなもので、家(ブログやECサイトなど)がどこにあるのかを知ることができるようになります。
ドメインはサイト名と同じものが理想で、なるべくシンプルかつ短いものを取得しましょう。
基本的には「.com」がおすすめですが、企業であればその証明となる「.jp」や「.co.jp」の方がいいと思います。
欲しいドメインの文字列で「.com」が既に誰かに使われている場合は、「.net」や「.info」のような他のものにするよりは「.com」がある他の文字列を探す方が個人的にはおすすめです。
なお、「.com」だから検索に引っかかりやすいなど、ドメインによって検索結果が変わることはないのでご安心ください。
ドメイン取得の詳細に関しては、以下の記事にてご紹介しています。
[sitecard subtitle=関連記事 url=https://funsense.co.jp/wordpress-domain/ target=self]
WordPressの始め方【3】ドメインとサーバーの紐付け

契約したサーバーと取得したドメインの紐付けを行います。
サーバーとドメインが異なる会社のサービスの場合はそれぞれの管理画面で設定変更が必要です。
例えば、ロリポップでサーバー契約をして、お名前.comでドメイン取得をした場合だと、「お名前.comでドメインのネームサーバーを変更する(ドメイン側の設定変更)→ロリポップでドメインの追加設定をする(サーバー側の設定変更)」という作業が必要になります。
エックスサーバーで契約をして、エックスドメインを取得したなど、同じ会社の場合はこれらが自動的に紐付きますのでこのステップは必要ありません。
WordPressの始め方【4】WordPressのインストール
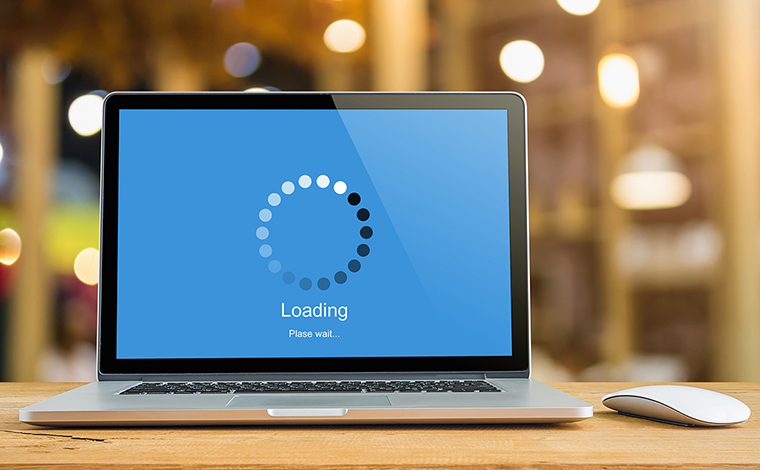
以上のステップでWordPressが使える状態になります。
以前はややこしかったWordPressのインストールですが、なんと今は「1クリック」で完了できます。
どのサーバーでも管理画面に「WordPressのインストールをする」というようなボタンがあり、とても簡単にインストールができるようになっています。
インストールが完了すれば、あとはWordPressの管理画面にログインするためにユーザー名とパスワードが必要なくらいです。
これで無事にサイトが誕生したことになります!
WordPressの始め方【5】テーマを決定する
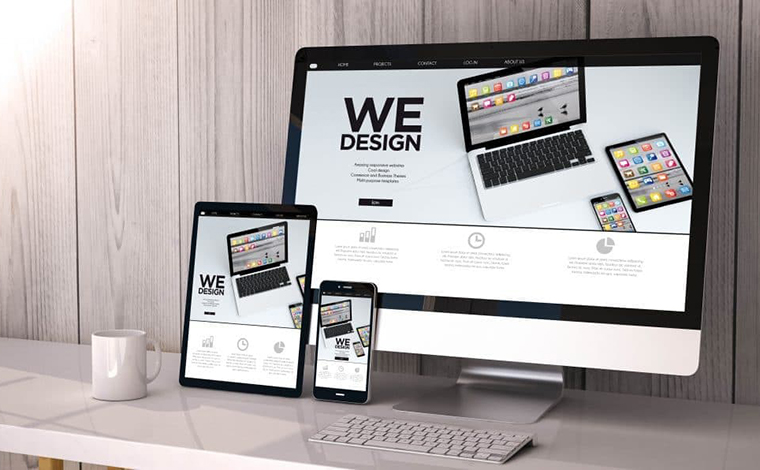
最初はWordPressにログインすると、何やら見慣れない画面に嫌気が指すかも知れません。
でも慣れてしまえば、ブログを書くのと何も変わらないシンプルなツールです。
そして、サイトのデザインも自分で作るのではなく、WordPressには無料・有料のテーマが星の数ほど存在しているのでそれを利用します。
もちろん、こだわりたい人は自分でテーマを作ることも可能です。
ちなみに私は人気のある有料テンプレートの利用をおすすめしています。
理由は、無料テンプレートにはない機能や見た目の美しさがあり、素人でもプロとほとんど遜色ないサイトを制作することができるからです。
ちょっとしたお金を支払うことで多くの時間を節約することに繋がるので、この部分は可能であれば是非投資してみてくださいね。
テーマの詳細に関しては、サイトの形態に従って以下の記事にてご紹介しています。
ブログやホームページなど、一般的なウェブサイトの場合
[sitecard subtitle=関連記事 url=https://funsense.co.jp/wordpress-theme/ target=self]
ECサイトなど、ショッピングカートのあるウェブサイトの場合
[sitecard subtitle=関連記事 url=https://funsense.co.jp/wordpress-ec/ target=self]
WordPressの始め方【6】WordPressの設定をする

最後に、表示設定や自分でできるSEO対策をしてサイトを仕上げましょう。
ここに記載していることをやっておくと、検索に引っかかりやすく、Googleからも高い評価をもらえるようになります。
- 一般設定:サイトの最も基本的な設定
- 投稿設定:記事や固定ページでの投稿に関する設定
- パーマリンク設定:記事や固定ページのURLの表示方法に関する設定
- プラグイン設定:テーマにない必要な機能を追加する設定
一般設定

「設定 >> 一般設定 >> サイトタイトル、キャッチフレーズ、WordPressアドレス、サイトアドレス、メールアドレス」
これらの5つの項目が空欄にならないように設定をします。
特にサイトタイトルとキャッチフレーズはサイトのメインの部分になりますのでよく考えて、必ず設定するようにしましょう。
投稿設定
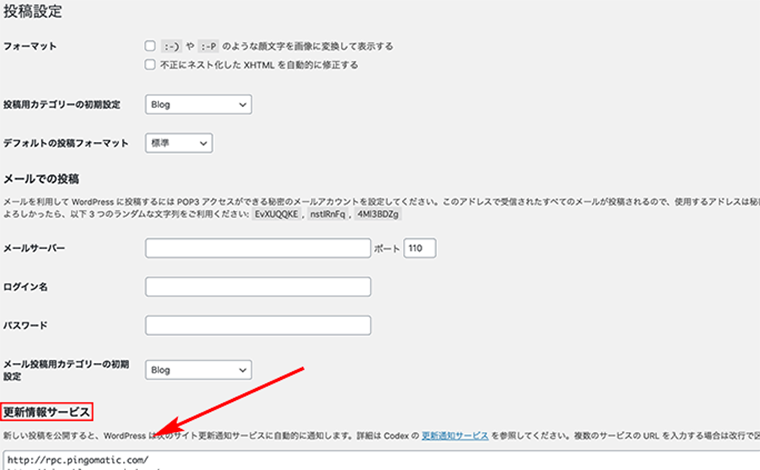
「設定 >> 投稿設定 >>更新情報サービス」
実はそこまで重要ではないのですが、一応以下のものをコピペして貼り付けておいてください。
自動的にサイトの更新通知を送れるようになるので、多少ですがSEO対策になります。
- PING一覧
- https://www.google.co.jp/?gws_rd=ssl
https://www.google.com/?gws_rd=ssl
http://ping.freeblogranking.com/xmlrpc/
http://pingoo.jp/ping/
https://feedburner.google.com/fb/a/ping
http://ping.rss.drecom.jp/
http://rpc.pingomatic.com/
パーマリンク設定
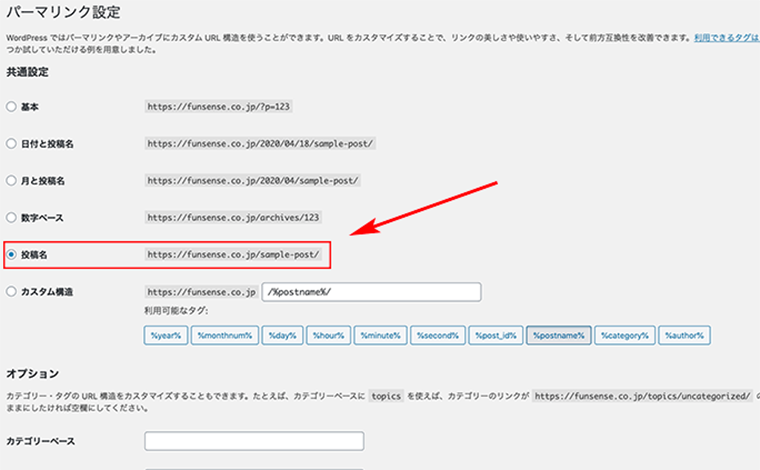
「設定 >> パーマリンク設定 >> 共通設定」
これは「投稿名」にチェックを入れましょう。
理由は少しSEO対策に有利で、例えば記事のURLを「〇〇○.com/wordpress」とする場合、アンカーテキストに「wordpress」と言うキーワードが入るのでこれで検索に引っかかる確率が少し上がります。
プラグイン設定
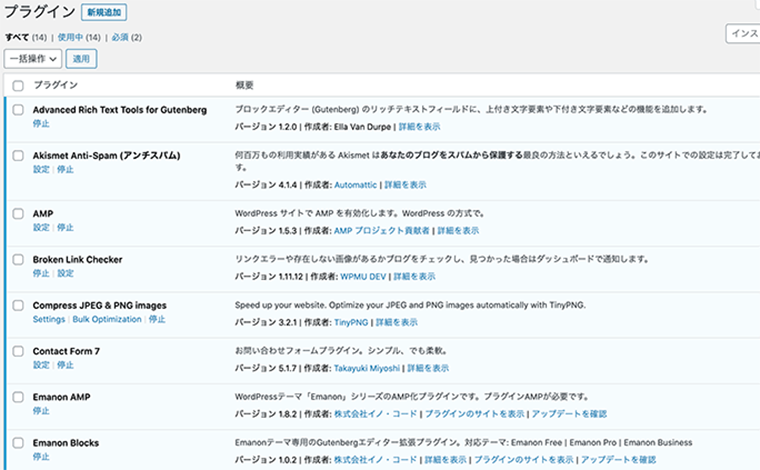
プラグインは自分が使いたい機能を追加できるツールです。
必要なプラグインをいくつか入れるとより良いサイトになりますので、必ず入れるようにしましょう。
おすすめのプラグインに関しては、以下の記事にてご紹介しています。
[sitecard subtitle=関連記事 url=https://funsense.co.jp/wordpress-plugin/ target=self]
WordPressの始め方【おまけ】決済機能を導入する
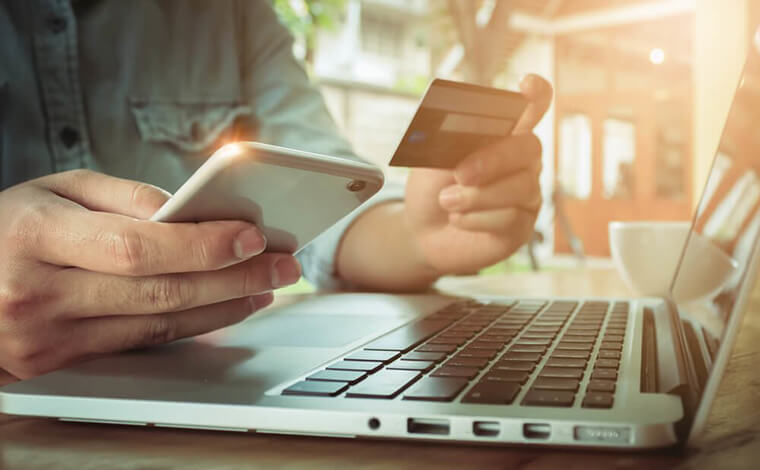
WordPressでのECサイト運営で、クレジットカード決済などの決済機能を付けたい場合は別途契約が必要です。
WordPressは世界の約3割ものウェブサイトで使われていることもあり、決済代行会社の選択肢もとても豊富にあります!
ECサイトの決済機能追加に関しては、以下の記事にてご紹介しています。
[sitecard subtitle=関連記事 url=https://funsense.co.jp/wordpress-stripe/ target=self]
WordPressの始め方と開設方法のまとめ

以上、WordPressの始め方、開設方法のまとめはいかがでしたか?
WordPressは始めは少し悩むこともあると思いますが慣れると使いやすくて、頑張った分だけ結果の出やすいツールです。
上記のステップに関して分かりにくい、やはり難しそうだとお困りでしたら、WordPressを使ったサイト制作も行っております。
内容に満足いただけなかった場合は「全額返金」とさせていただいておりますので、サービスをご希望の場合はお気軽にお問い合わせください!
[sitecard subtitle=コンサルティング・セミナー・Webサイト制作 url=https://funsense.co.jp/web/]